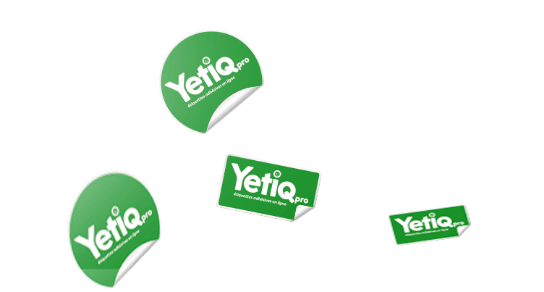Réalisez un fichier PDF imprimable
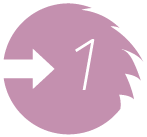
Ouvrez Illustrator et créez un nouveau document
 Nom : nommez votre nouvelle étiquette avec un nom explicite. Évitez les noms du type : « étiquette01 » ou « sticker01 » mais choisissez plutôt « Eau de javel 2L Parfum Citron ».
Nom : nommez votre nouvelle étiquette avec un nom explicite. Évitez les noms du type : « étiquette01 » ou « sticker01 » mais choisissez plutôt « Eau de javel 2L Parfum Citron ».- Taille : indiquez le format fini de votre étiquette, par exemple Largeur : 80 mm et Hauteur : 80 mm pour un carré ou un rond de 80 mm.
- Fond perdu : spécifiez un fond perdu de 1,5 mm minimum.
- Avancées : choisissez Mode CMJN, Pixellisation 300ppp et Aperçu Surimpression afin de garantir un affichage écran du type rendu imprimé.
- Validez en cliquant sur OK.
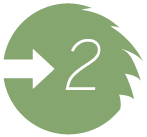
Créez le visuel souhaité dans le plan de travail

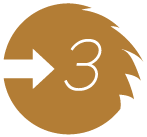
Créez une nouvelle nuance pour le filet de découpe
 Dans la palette Nuancier, créez une nouvelle nuance :
Dans la palette Nuancier, créez une nouvelle nuance :
- Nom de la nuance : Cut
- Type : « Ton direct »
- Choisissez une couleur d'affichage à votre convenance.
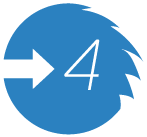
Créez un nouveau calque pour le filet de découpe
 Dans la palette Calques, créez un nouveau calque.
Dans la palette Calques, créez un nouveau calque.- Nommez-le Cut.
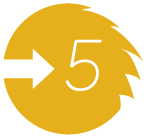
Dessinez le tracé représentant la découpe
- Dans le plan de travail, assurez-vous que le calque Cut soit toujours sélectionné et dessinez la forme représentant le tracé de découpe souhaité (carré, rectangle, rond, ovale, silhouette).
- Attribuez au contour de ce tracé la nuance de couleur Cut précédemment créée.
- Cochez la case « surimp. contour » dans la palette Options d’objet.
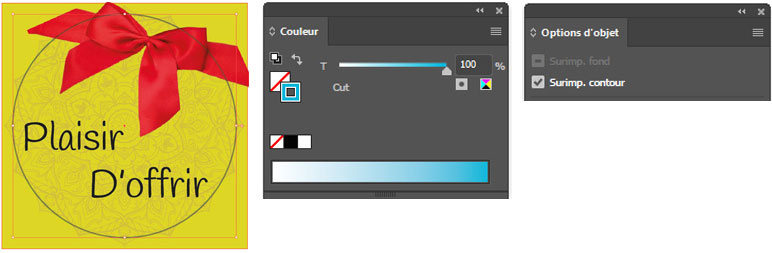
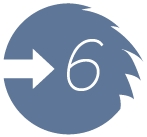
Sauvegardez votre fichier au format .ai pour pouvoir le modifier ultérieurement
- Cliquez sur Enregistrer dans le menu Fichier.
- Choisissez un emplacement sur votre disque dur.
- Indiquez en type de fichier « Adobe Illustrator (extension .ai) ».
- Validez en cliquant sur Enregistrer.
- Validez les éventuels messages d'information.
- Dans la fenêtre Options Illustrator, laissez les paramètres par défaut et cliquez sur OK.
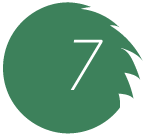
Créez une copie du fichier au format PDF
- Cliquez sur Enregistrer sous… dans le menu Fichier.
- Choisissez un emplacement sur votre disque dur.
- Indiquez en type de fichier « Adobe PDF (extension .pdf) »
- Validez en cliquant sur Enregistrer.
- Dans la fenêtre Enregistrer le fichier Adobe PDF :
- Choisissez le Paramètre prédéfini Adobe PDF : [PDF/X-1a:2001] si le fichier est 100% conforme à notre cahier des charges.
- Choisissez le Paramètre prédéfini Adobe PDF : [Qualité optimale] si le fichier doit être mis en conformité par nos soins.
- Cliquez sur Enregistrer en PDF.
Si vous le souhaitez, nous mettons à disposition un fichier téléchargeable comprenant les éléments nécessaires pour suivre les différentes étapes décrites ci-dessus. Vous pouvez également suivre cette vidéo tutoriel que nous avons créé pour vous accompagner la construction de vos fichiers graphiques.
Vous souhaitez une vérification manuelle ?
Vos fichiers graphiques sont finalisés et vous êtes prêt à passer votre commande d'étiquettes adhésives auprès de nous. Parfait !
Cependant, s'agit-il de votre première commande d'étiquettes ? Êtes-vous totalement certain de la construction de vos fichiers ? Souhaiteriez-vous une vérification supplémentaire ?
Dans ce cas, nous recommandons de prendre l'option « Prépresse + BAT » lors de votre commande. Un de nos opérateurs PAO se chargera de vérifier l'ensemble des points techniques nécessaire à la bonne impression de vos étiquettes. Vous serez rassuré et votre impression sera assurée !