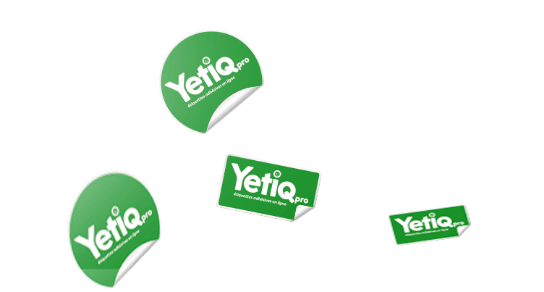Simulez un rendu métallisé
Cette technique appelée coloriage ou teintage, permet de simuler un rendu métallisé sur une étiquette mais également d’obtenir un rendu de type « dorure », en travaillant avec le blanc couvrant. Il est important de prendre en compte que cette technique ne s’applique que pour un usage sur le support d’impression synthétique PolyPropylène Argent (PP Argent).
Exemple :
Support PP Argent |
+ | Encre jaune |
= | Résultat simulation dorure |
Pour un effet partiel, il vous suffira de mettre en place un blanc couvrant qui fera barrière au rendu métallisé apporté par la matière. Alors ne soyez pas inquiet ! Tous les secrets pour mettre en place cet effet sont expliqués sur cette page.
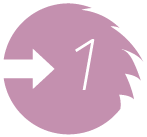
Ouvrez le fichier souhaité dans Illustrator
 Assurez-vous que ce fichier est bien construit suivant les recommandations consultables dans l'aide « Comment créer un fichier imprimable dans Illustrator ».
Assurez-vous que ce fichier est bien construit suivant les recommandations consultables dans l'aide « Comment créer un fichier imprimable dans Illustrator ».
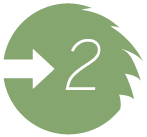
Créez une nouvelle nuance blanc couvrant
Dans la palette Nuancier, créez une nouvelle nuance :
- Nom de la nuance : Blanc couvrant.
- Type : « Ton direct ».
- Choisissez une couleur d'affichage à votre convenance.
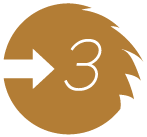
Créez un nouveau calque pour la couche de blanc couvrant
- Dans la palette Calques, créez un nouveau calque.
- Nommez-le blanc couvrant.
- Assurez-vous que le calque soit bien situé au dessus des autres.
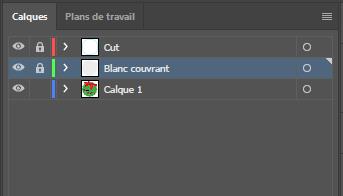
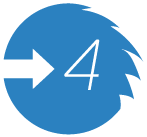
Dessinez le tracé représentant le blanc couvrant
 Dans le plan de travail, assurez-vous que le calque blanc couvrant soit toujours sélectionné et dessinez le(s) tracé(s) représentant les zones devant être soutenues par le blanc couvrant.
Dans le plan de travail, assurez-vous que le calque blanc couvrant soit toujours sélectionné et dessinez le(s) tracé(s) représentant les zones devant être soutenues par le blanc couvrant.- Attribuez au fond de ces tracés la nuance de couleur blanc couvrant précédemment créée.
- Cochez la case « surimp. fond » dans la palette Options d’objet.
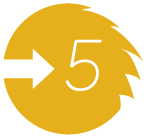
Contrôlez la couche de blanc couvrant
 Dans la palette Aperçu des séparations, masquez toutes les couleurs sauf le blanc couvrant et l'encre Cut (filet de découpe).
Dans la palette Aperçu des séparations, masquez toutes les couleurs sauf le blanc couvrant et l'encre Cut (filet de découpe).- Vérifiez que le visuel obtenu correspond bien à ce que vous souhaitez soutenir par du blanc couvrant.
- Vérifiez que les tracés en bord de coupe dépassent bien de 1,5 mm minimum.
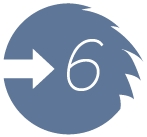
Sauvegardez votre fichier au format .ai pour pouvoir le modifier ultérieurement
- Cliquez sur Enregistrer dans le menu Fichier.
- Choisissez un emplacement sur votre disque dur.
- Indiquez en type de fichier « Adobe Illustrator (extension .ai) ».
- Validez en cliquant sur Enregistrer.
- Validez les éventuels messages d'information.
- Dans la fenêtre Options Illustrator, laissez les paramètres par défaut et cliquez sur OK.
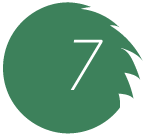
Créez une copie du fichier au format PDF
- Cliquez sur Enregistrer sous… dans le menu Fichier.
- Choisissez un emplacement sur votre disque dur.
- Indiquez en type de fichier « Adobe PDF (extension .pdf) »
- Validez en cliquant sur Enregistrer.
- Dans la fenêtre Enregistrer le fichier Adobe PDF :
- Choisissez le Paramètre prédéfini Adobe PDF : [PDF/X-1a:2001] si le fichier est 100% conforme à notre cahier des charges.
- Choisissez le Paramètre prédéfini Adobe PDF : [Qualité optimale] si le fichier doit être mis en conformité par nos soins.
- Cliquez sur Enregistrer en PDF.
Si vous le souhaitez, nous mettons à disposition un fichier téléchargeable comprenant les éléments nécessaires pour suivre les différentes étapes décrites ci-dessus. Vous pouvez également suivre cette vidéo tutoriel que nous avons créé pour vous accompagner la construction de vos fichiers graphiques.
Vous souhaitez une vérification manuelle ?
Votre effet dorure est finalisé et vous êtes prêt à passer votre commande d'étiquettes adhésives auprès de nous. Parfait !
Cependant, s'agit-il de votre première commande avec simulation de dorure ? Êtes-vous totalement certain de la construction de vos fichiers ? Souhaiteriez-vous une vérification supplémentaire ?
Dans ce cas, nous recommandons de prendre l'option « Prépresse + BAT » lors de votre commande. Un de nos opérateurs PAO se chargera de vérifier l'ensemble des points techniques nécessaire à la bonne impression de vos étiquettes. Vous serez rassuré et votre impression sera assurée !